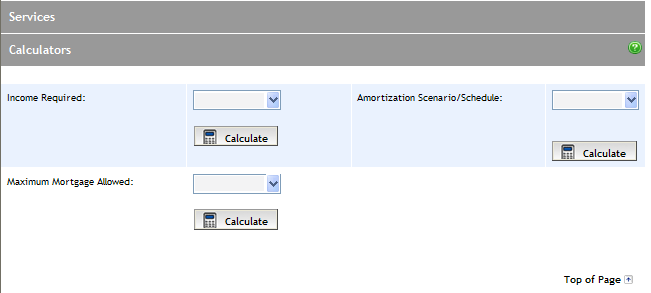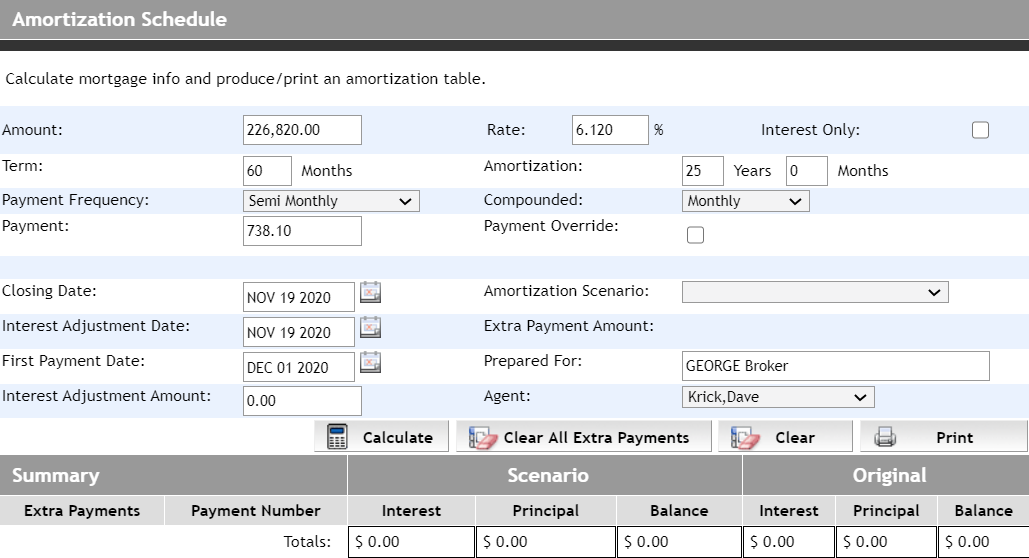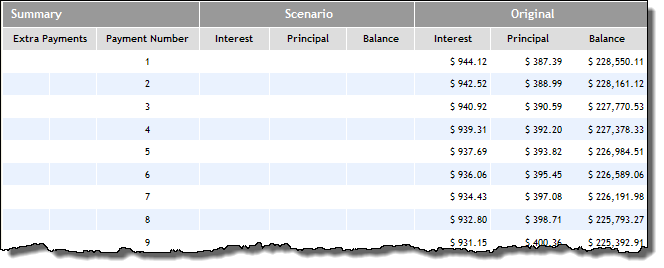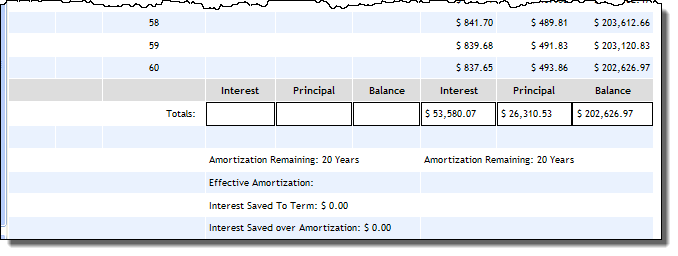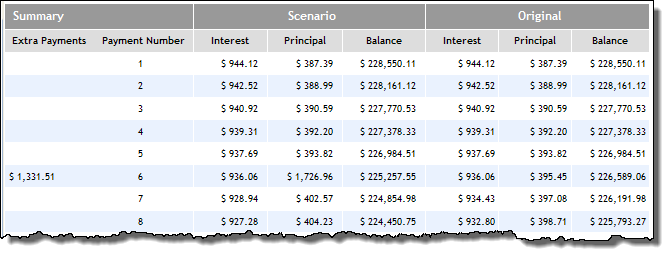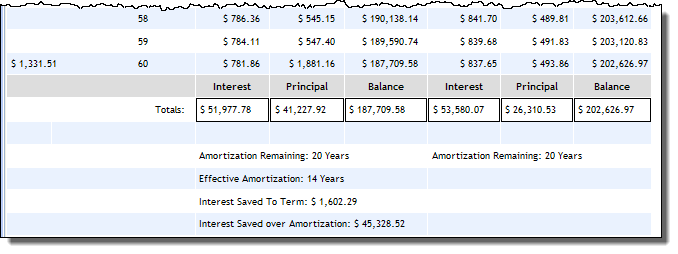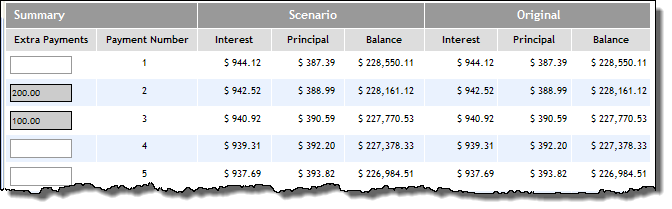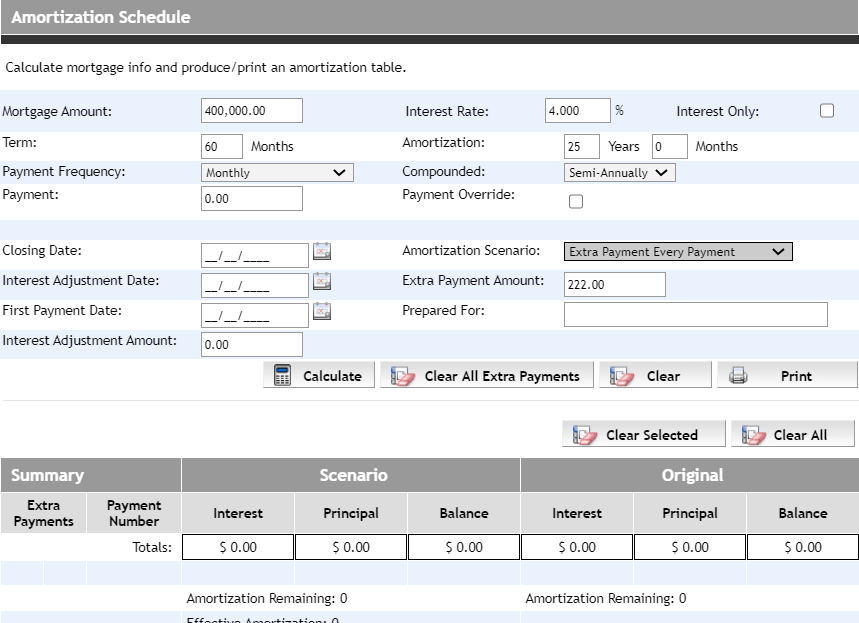Amortization Scenario/Schedule
Use the Amortization Scenario/Schedule calculator to produce an amortization
table. You can use the calculator pre-populated with details from an open
application, or you can use the calculator with empty fields for you to
input details. If using the latter method, up to 10 scenarios you create
are saved so that you can review at a later time. This allows you to create
“what if" options with your client for paying the mortgage down.
Amortization
Scenario Schedule - with Details
Amortization
Scenario Schedule - without Details
Amortization
Scenario/Schedule - with Details
You can use the Amortization Scenario/Schedule calculator with an open
application, which pre-populates the details for you. Complete the following
steps:
With the application open, click Services
from the Left
Navigation pane. The Services screen appears.
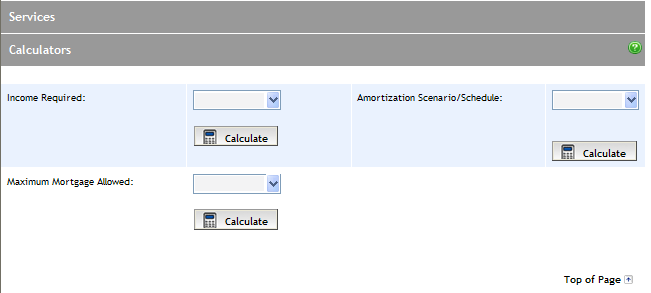
From the Amortization
Scenario/Schedule dropdown in the Calculators section, select
the mortgage of the application to use with the calculator and click
the Calculate button. The
Amortization Schedule screen appears with details automatically populated
from the application.
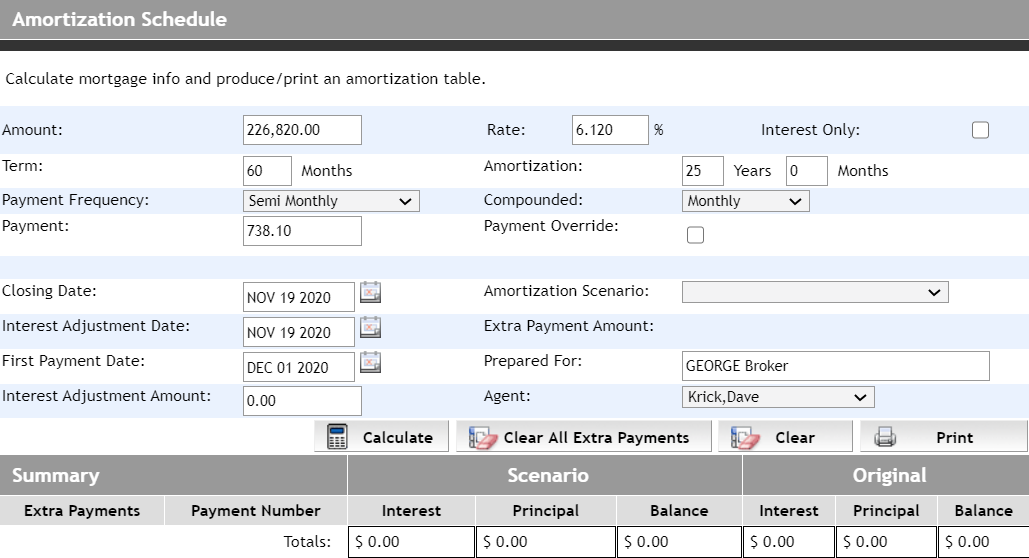
Click the Calculate
button to display the results in the Summary section.
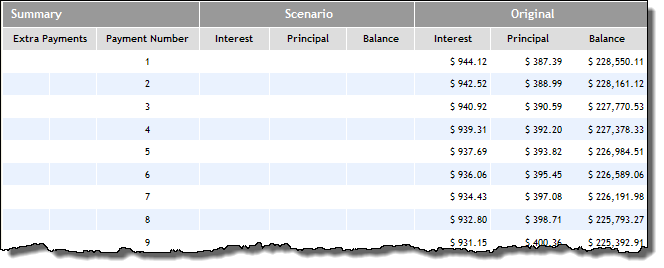
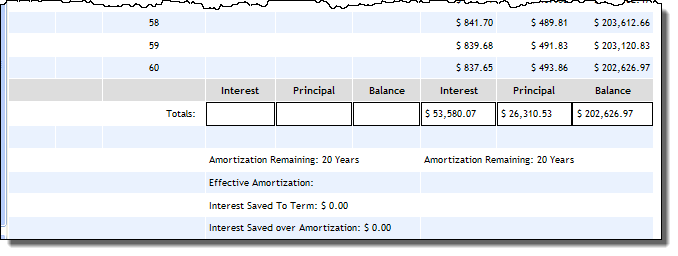
You also have the ability to apply an amortization
scenario for comparison to the original amortization. To do so, select
an amortization option from the Amortization
Scenario dropdown:
Double-Up Twice Yearly
Double-Up Every Other Payment
Extra Payment on Anniversary
Extra Payment Every Payment
Increase Payment Amount Annually
You can enter a value for the extra payment amount
to be applied to all scheduled payments when selecting the Extra
Payment Every Payment scenario. This option prevents you from
having to enter each extra payment amount manually.
For the options of Double-Up
Twice Yearly and Double-Up
Every Other Payment, click the Calculate
button to display the Scenario schedule beside the Original schedule.
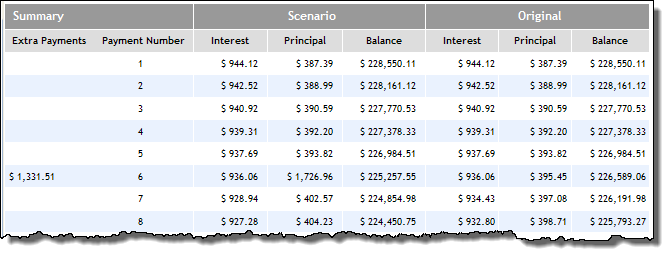
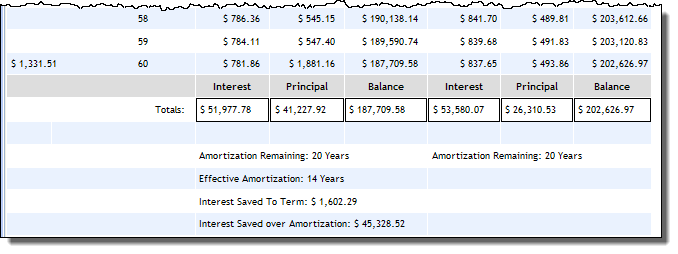
- For the options of Extra Payment
on Anniversary, Extra Payment
Every Payment, and Increase
Payment Amount Annually, click the Calculate
display the Scenario schedule beside the Original schedule. Then enter
the extra payments in the appropriate fields in the schedule, and
click the Calculate button
again to display the results.
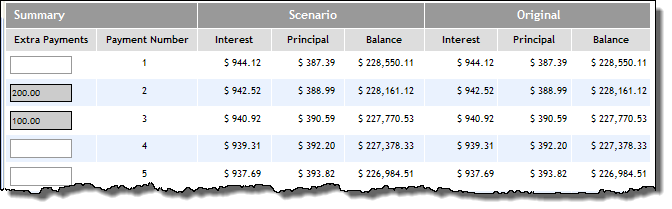
To produce a PDF document of the information for saving
or printing, click the Print
button.
Amortization
Scenario/Schedule - without Details
You can open the Amortization Scenario/Schedule calculator with empty
fields for you to input details. With this method, up to 10 scenarios
you create are saved so that you can review at a later time. This allows
you to create “what if" options with your client for paying the mortgage
down.
Click Tools
in the top menu. The Financial Tools screen appears.
Click Amortization
Scenario/Schedule and the calculator opens for you to enter
details.
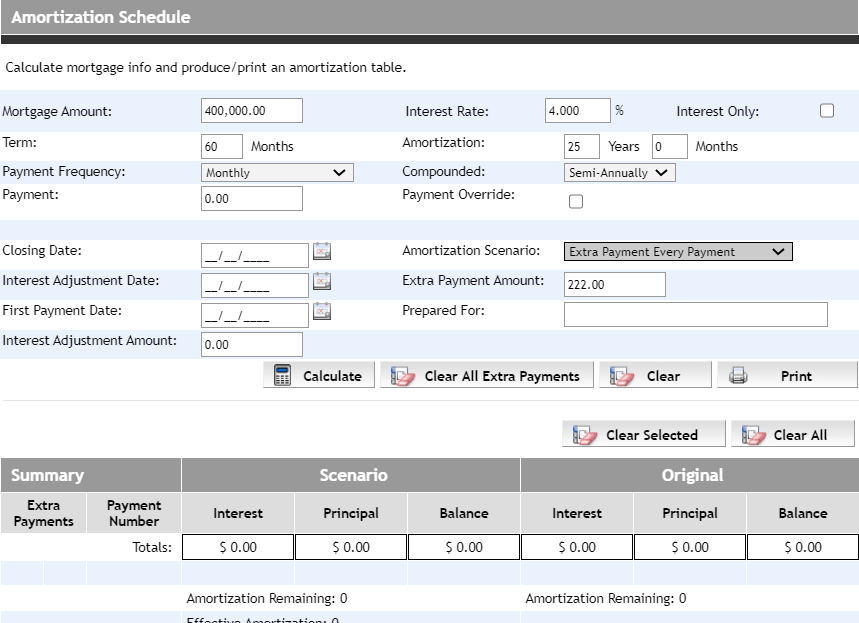
After entering details, click the Calculate
button to display the results in the Summary section.
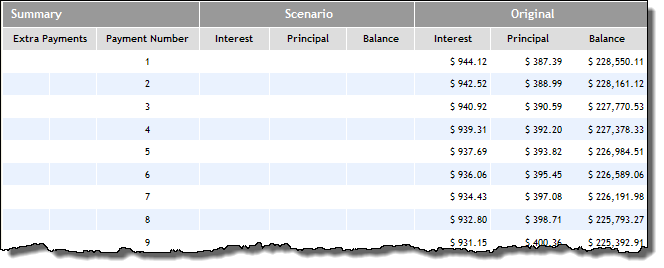
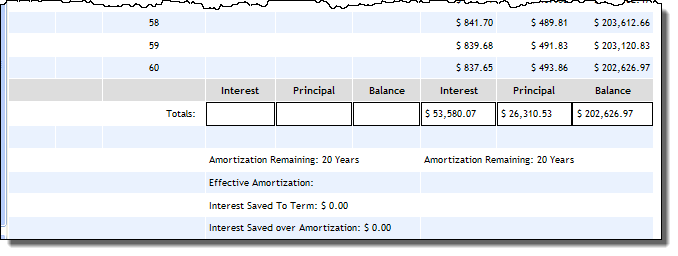
You also have the ability to apply an amortization
scenario for comparison to the original amortization. To do so, select
an amortization option from the Amortization
Scenario dropdown:
Double-Up Twice Yearly
Double-Up Every Other Payment
Extra Payment on Anniversary
Extra Payment Every Payment
Increase Payment Amount Annually
You can enter a value for the extra payment amount
to be applied to all scheduled payments when selecting the Extra
Payment Every Payment scenario. This option prevents you from
having to enter each extra payment amount manually.
For the options of Double-Up
Twice Yearly and Double-Up
Every Other Payment, click the Calculate
button to display the Scenario schedule beside the Original schedule.
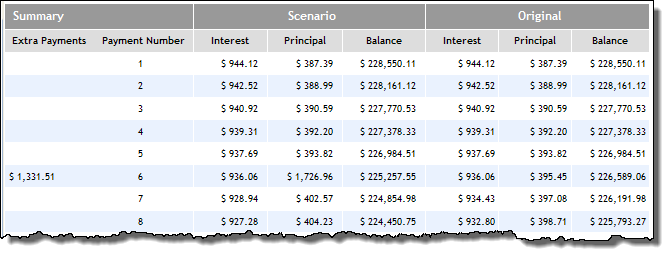
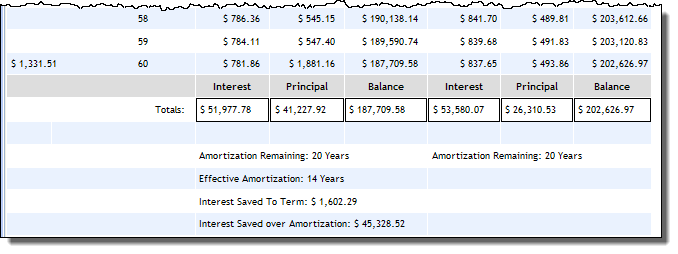
For the options of Extra
Payment on Anniversary, Extra
Payment Every Payment, and Increase
Payment Amount Annually, click the Calculate
display the Scenario schedule beside the Original schedule. Then enter
the extra payments in the appropriate fields in the schedule, and
click the Calculate button
again to display the results.
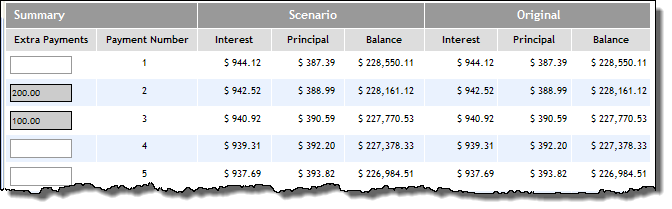
To produce a PDF document of the information for saving
or printing, click the Print
button.