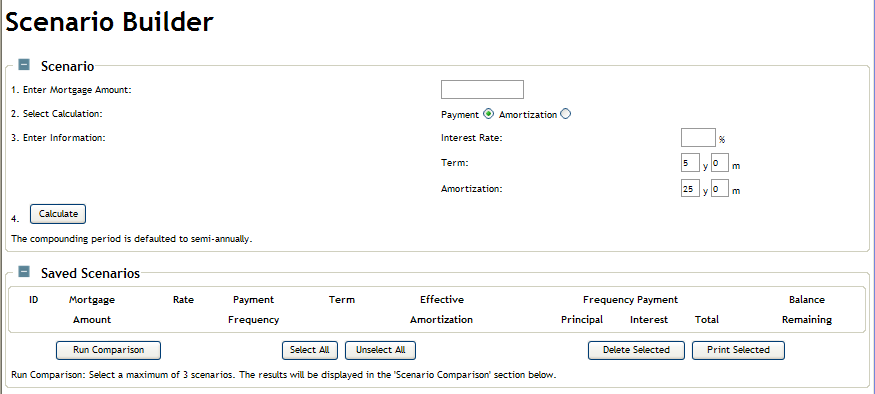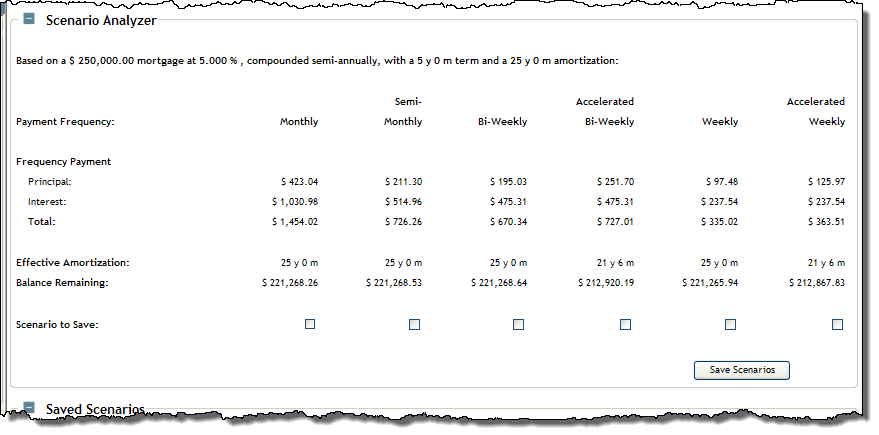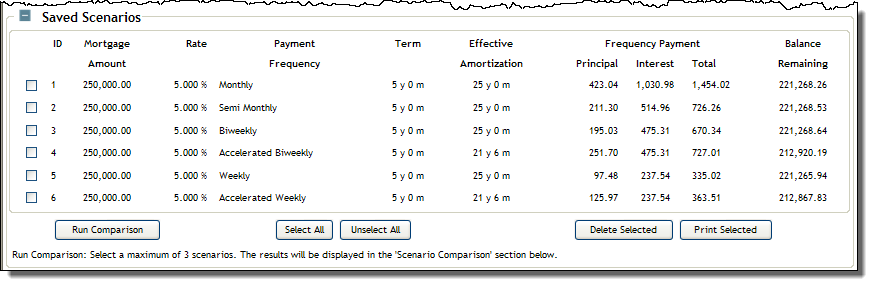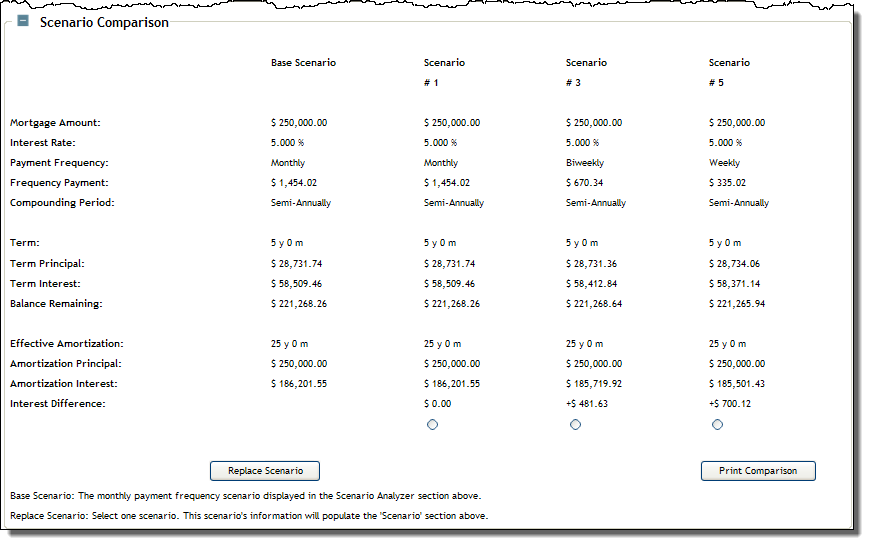Starting Scenario Builder without Application
Running Scenario Builder without
an open application allows up to 18 scenarios to be created during the
user session to compare against each other. This help topic covers
the following topics:
Calculating
the Scenarios
Saving the Scenarios
Running Comparisons
of Scenarios
Calculating
the Scenarios
Click Tools in the top
menu. The Financial Tools screen appears.
Click Scenario Builder
and the Scenario Builder page appears.
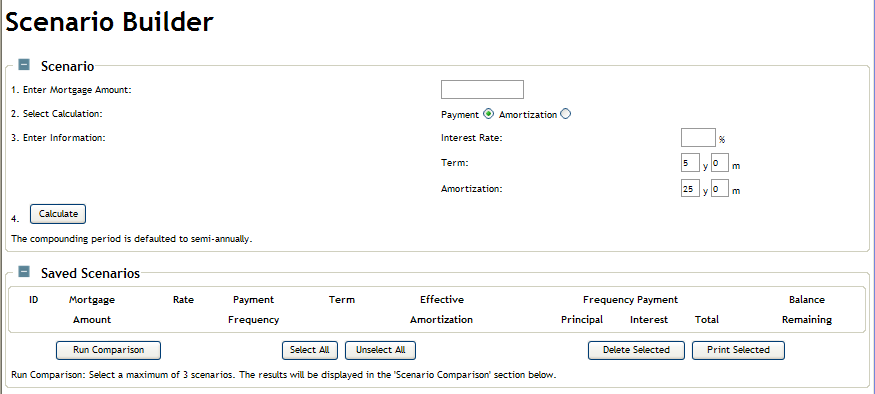
In the Enter Mortgage Amount
field, enter the amount of the mortgage.
Select the calculation type: Payment
or Amortization.
If Payment was selected
in step 4, enter the following information: Interest
Rate, Term, and Amortization.
or
If Amortization was selected
in step 4, enter the following information: Interest
Rate, Term, and Monthly Payment.
Click the Calculate
button. The screen refreshes with the Scenario
Analyzer section that displays the results of the following
six mortgage scenarios: Monthly,
Semi-Mothly, Bi-Weekly,
Accelerated Bi-Weekly, Weekly, and Accelerated
Weekly. (The screen shot below is based on the Payment calculation type, as indicated
in the explanation below the title).
Note: The compounded period
will be semi-annually.
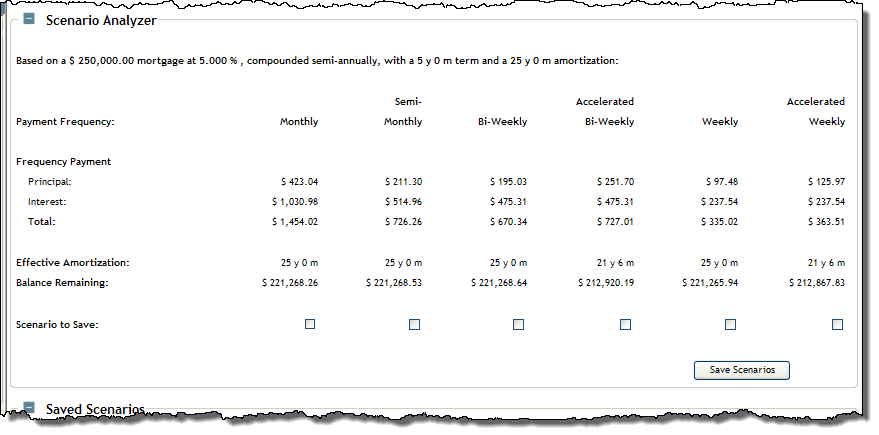
Saving
Scenarios
To save a scenario, select its Scenario
to Save checkbox in the Scenario Analyzer section, and then click
the Save Scenario button. The
screen refreshes and the Saved Scenarios section displays the recently
saved scenario(s). Expert allows up to 18 scenarios to be saved. Therefore
if the limit has been reached, an error message will appear.
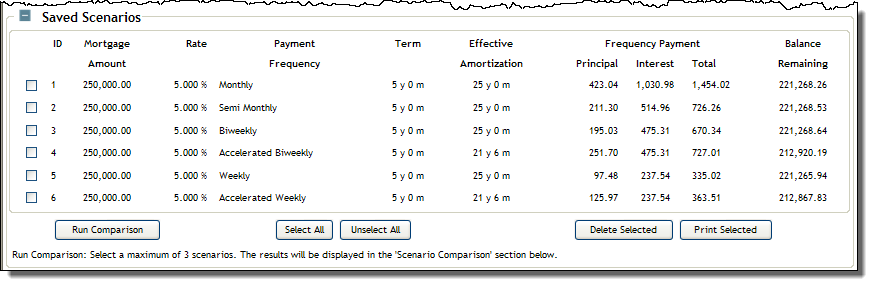
Deleting a Saved Scenario
To delete a saved scenario, select it in the Saved Scenarios section,
and click the Delete Selected
button.
Printing a Saved Scenario
To print a saved scenario, select it in the Saved Scenarios section,
and click the Print Selected button.
Running
Comparisons of Scenarios
You can compare up to three saved scenarios. Complete the following
steps:
In the Saved Scenarios
section, select the scenarios you want to compare. You can select
a maximum of three.
Click the Run Comparison
button. The screen refreshes with the Scenario Comparison section
displaying the results.
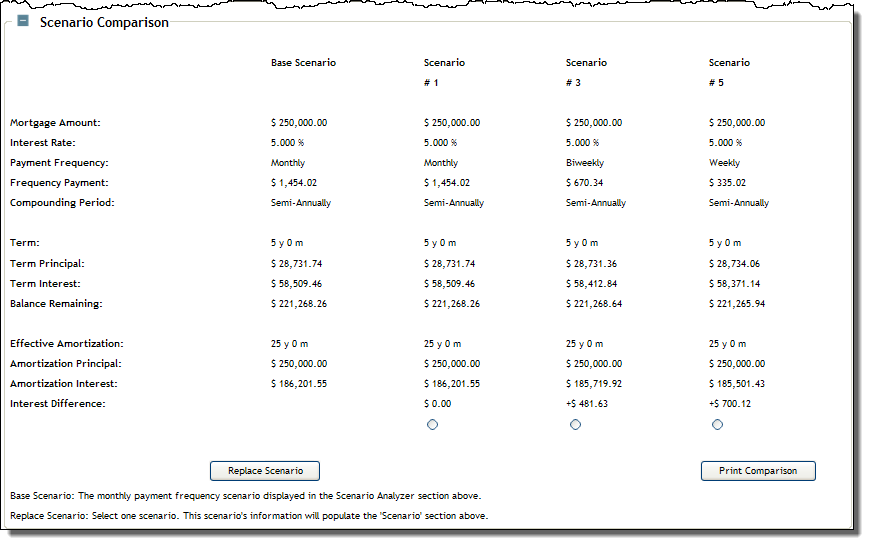
The "Replace Scenario" Feature
A scenario displayed in the Scenario Comparison section can be selected
to populate the Scenario section on the Scenario Builder page. Select
the option button of the desired scenario and click the Replace
Scenario button. The screen refreshes and the Scenario section
displays the details of the scenario.
Printing Comparisons
To print the comparisons displayed in the Scenario Comparison section,
click the Print Comparison button.
A PDF document is generated and opened in a separate window, from which
you can print.