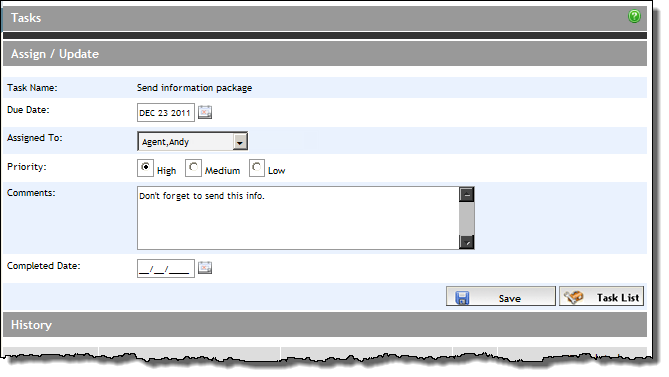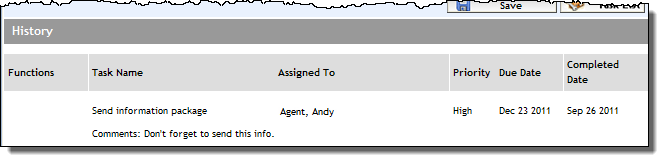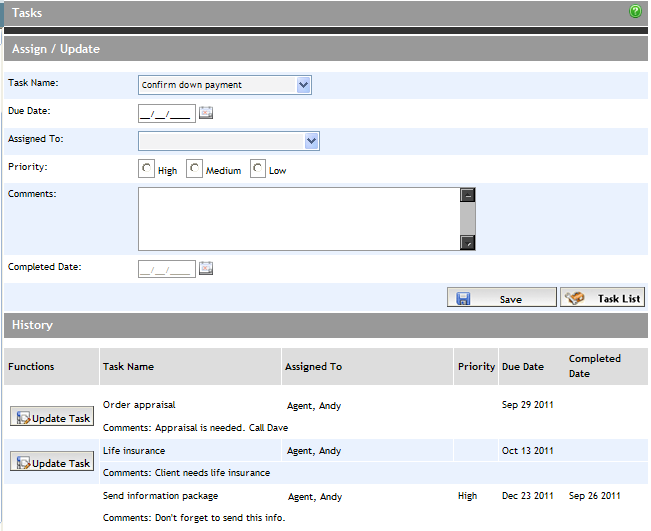Updating a Task
You can update a Task that is assigned to you. This can involve changing
the due date, re-assigning to another user, changing the priority, adding
or editing comments, or marking the Task as complete.
There are two methods to open a Task to update it. Refer to the appropriate
set of instructions below:
Opening the Task via Task
List Screen
Opening the Task
via the Open Application
Opening
the Task via Task List Screen
Open your Task List by clicking the Task
List link in the top left corner of Expert.
Locate the Task you want to update and click its Update Task button.
The application opens (if not already open) and the
Tasks screen appears, where Task details are displayed and available
for editing in the Assign/Update section.
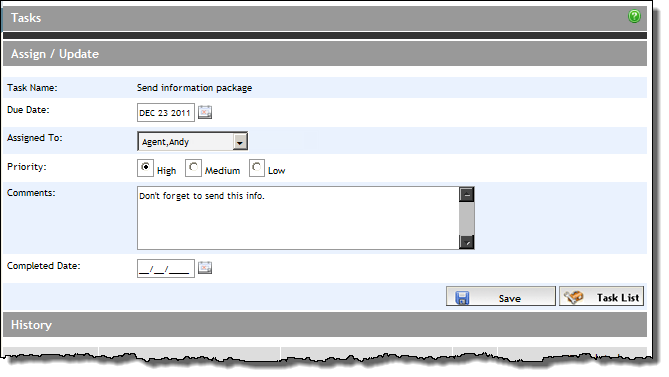
Make the necessary changes. To mark the Task as complete,
enter the completion date in the Completed
Date field using the dynamic calendar.
Click the Save
button to apply your changes.
If a Task has been marked as completed, it is removed from the Task
List. It remains displayed in the History section of the Tasks screen
for the application, marked with its Completed Date. A completed Task
cannot be reopened.
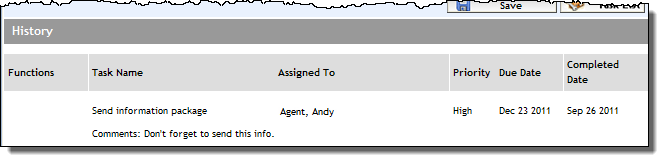
Note: The Task
List button on the Task screen takes you back to your Task List
without saving changes to the Task.
Opening
the Task via the Open Application
With the application open for the Task that you want
to update, click Tasks in
the Left Navigation
Pane.
The Tasks screen specific to the application appears,
and all Tasks related to the application are displayed in the History
section.
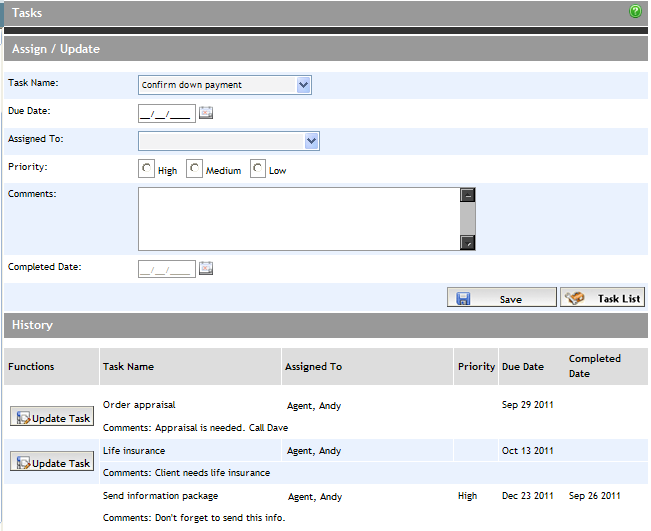
From the History section, locate the Task you want
to update and click its Update Task
button.
The Tasks screen appears, where Task details are displayed
and available for editing in the Assign/Update section.
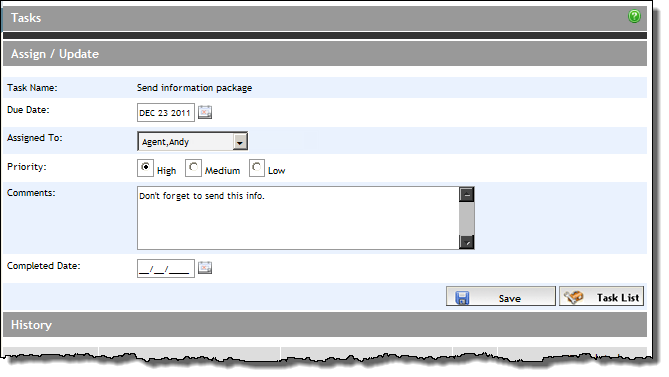
Make the necessary changes. To mark the Task as complete,
enter the completion date in the Completed
Date field using the dynamic calendar.
Click the Save
button to apply your changes.
If a Task has been marked as completed, it is removed from the Task
List. It remains displayed in the History section of the Tasks screen
for the application, marked with its Completed Date. A completed Task
cannot be reopened.
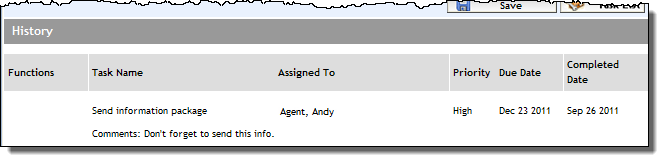
Note: The Task
List button on the Task screen simply takes you to your Task
List without saving changes to the Task.