From the Home
Page, click the Advanced Search
link. The Application Search screen appears. (You can also open the
Application Search screen by clicking the Advanced
Search button on the Quick Search
window).
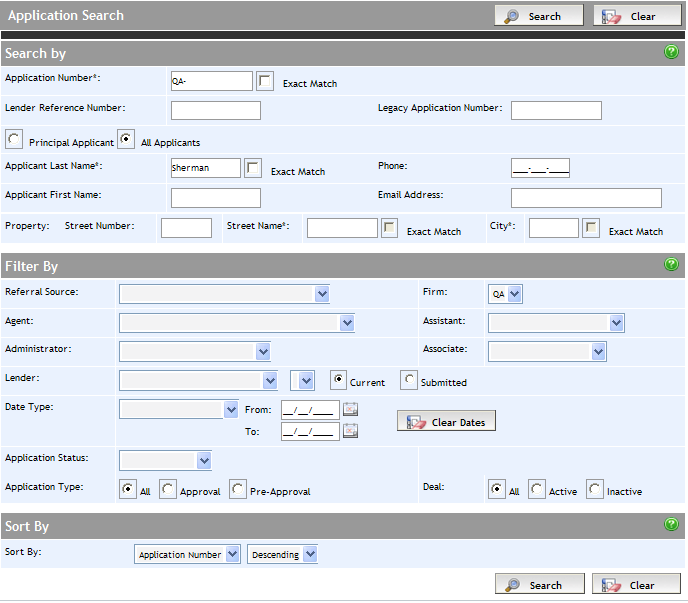
In the Search By section, enter what details you know
about the application. Of the fields marked with an asterisk (*),
at least one must be completed. Use the Tab
key to move from field to field; use the Shift
+ Tab key combination to move
backwards.
Fields that require explanations are as follows:
Application Number - the Expert application number.
Legacy Application Number - for an application that had existed
in legacy Finastra software (i.e. MortgageBase, ECNI or LSS), you
can enter its application number here. Alternatively, if the application
originated from the brokerage firm's website, then you can enter the
application source ID in this field to search for it.
Exact Match - forces Expert to perform an exact match for the
information you enter in the associated field. For example, if Exact Match is selected for Applicant Last Name, and you enter
"Lee" in the field, Expert returns only applicants with
the last name of Lee. However, if Exact
Match is not selected, Expert returns all applicants whose
last name begins with the letters Lee (e.g. Leer, Leery, Leeson, etc.).
Principal Applicant - if searching by applicant information,
this button limits the search to only principal applicants (also known
as primary applicants).
All Applicants - if searching by applicant information, this
button opens the search to all applicants rather than just principal
applicants.
In the Filter By section, you can filter the search
results by the available criteria. Fields that require explanation
are as follows:
Lender - search for applications by Lender. The first dropdown
is to select the lender type. The second dropdown is to select the
lender. You must also select Current
or Submitted. Selecting Current will result in deals that
have been sent to the lender for underwriting (i.e., no response has
been received). Selecting Submitted
will result in deals that have been sent to the lender and have been
responded to.
Date Type - allows you to filter by various date types: Closing,
Maturity, Approval, Application Date, and Submission Date. Enter the
From and To
dates using the dynamic calendar function.
Application Status - select a specific status of the deals you
would like to see. Tip: to
see applications your assistant is currently working on, select the
assistant's name in the Assistant
dropdown, and then select In Progress
from the Application Status
dropdown.
Application Type - selecting All
searches for both Approval and Pre-Approval applications. Otherwise
select either Approval or
Pre-Approval applications
to search for.
Deal - If searching only for active deals, select Active.
If searching for inactive deals (ones that are complete or have been
cancelled), select Inactive.
If searching for both active and inactive deals, select All.
In the Sort By section, you can arrange your results
in ascending or descending order based on the following criteria:
Applicant Name
Application Number
Property Address
Deal Status
To conduct your search, click the Search
button. Expert returns its results based on the search criteria you
had entered.
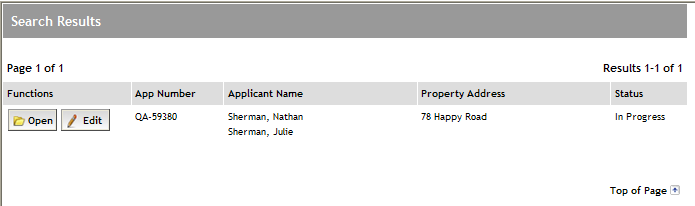
To open an application, click its Open
button. The Application
Summary screen opens. If you do not have rights to the application,
the application summary opens in a PDF document.
or